通道扣头发步骤(ps抠头发教程详细步骤)
- 优质百科
- 2024-02-21
- 120
通道扣头发步骤

,导入需要处理的图片。按下ctrl+L的快捷键,打开色阶设置框,将数值进行调整,使照片对比度更加明显。
按下ctrl+I的快捷键,让通道副本有反相效果,而后再进行一次ctrl+L的色阶设置,使对比度更高一些。
按照通道抠图的原理,白色为保留部分黑色为删除部分,而目前除了人物和头发是白色之外,其它区域都是灰色的。所以,还需要将这些灰*域调整为黑色。
首先打开Photoshop软件,使用快捷键Ctrl+O打开需要抠图的图片,然后使用魔棒工具、套索工具、快速选择工具等等选择需要抠出的区域;
例如下方图片,使用魔棒工具(W)点击图片空白区域,然后使用反向快捷键Ctrl+Shift+I选中需要抠出的人物区域(注意处理细节部分);
ps抠头发教程详细步骤
继续使用快捷键Ctrl+J,将选中的区域复制到新图层(直接新建图层,并复制选区),隐藏原图,可以看到复制的图层背景色为透明状态;
最后按住Ctrl键,鼠标右击蓝副本图层,出现选区之后返回图层面板,给图层添加图层蒙版工具,给图片添加一个背景色观察是否抠图成功。
使用快捷键Ctrl+L打开色戒,使用右侧第一个吸管工具点击灰*域,将灰色填充为黑色,如果已经是黑色背景,跳过此步骤;
使用画笔工具(B)、快速选择工具(W)等工具选择人物主体部分(不包括头发丝),并填充为黑色(前景色Alt+Del,后景色Ctrl+Del);
按【Ctrl单击图层缩略图】调出复制的红色通道选区,再打开其他通道关闭复制的通道,到zuo图层上添加【蒙板】。
ps抠头发丝最简单方法
观察左边和右边背景不同,先命名一个复制图层为zuo,在通道面板,找到让左边发丝和背景颜色相差最大的通道,选择红色通道并复制,调整色阶。
先看原图有复杂的背景,低像素,要将发丝抠出来几乎不可能,该课程使用通道法。【Ctrl+J】多复制几个图层,并【新建】图层【Alt+Delete】填充黑色。
比如如果抠图的主题和整个图片的背景都是比较单一、简单的画面,那么此时用魔棒或者快速选择工具是最好用、最方便的,选取起来也很快。
回到图层中,按Ctrl+J键使选择的对象出现在一个新的图层上,可以添加一个图层填充颜色来看一下效果。
果我们碰到的抠图的对象是简单的规则的图案,那么这个时候使用钢笔抠图是最好的选择,几个关键点一选择,背景就选出来了,非常的便捷。







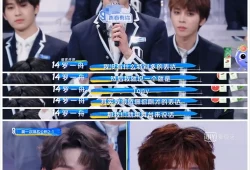



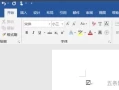




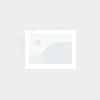

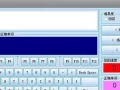



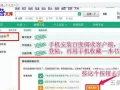

有话要说...