方框内打钩符号怎么打(怎样在方框里打√号)
- 常识资讯
- 2023-12-29
- 164
方框内打钩符号怎么打
在方框里打钩的方法,利用带圈数字来实现在方框内打钩,只在Word2003及2007版中适用。打开Word文档,点击插入菜单,选择特殊符号;在特殊符号中,选择数学符号,选择对勾,这样对勾就出来了;接下来选中这个对勾,点击格式,选择中文版式,选带圈字符;圈号选中方框,点击确定;这样,带框的对勾就出来。
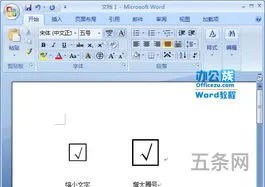
在方框内打钩的方法,通过插入特殊字符来实现在方框内打钩。这个在Word2010和2013版,在低版本的出现的图形与此有所差异。这个方法的缺点是需要字体的支持。单击菜单栏的“插入”中“符号”,在弹出的“符号”窗口中“字体”后面选择---Wingdings2,然后在下面找到“方框里打钩”的符号,然后单击“插入”按钮就行了。(注:Wingfings与Wingdings2差别在于粗细)
在方框内打钩的直接输入法,在Word文档里需要输入方框内打钩符号的地方输入大写的“R”,然后选中这个字母R,把字体改成“Wingdings2”,再将此已打上勾的方框选中,并根据原有方框的大小,确定其字号,比如“小四”等等。
在方框内打钩的直接输入法,在Word文档里需要输入方框内打钩符号的地方输入2611,再按ALT+X就出来了(就是直接输入*数字2611,然后直接按Alt+X即可,不需要复选数字),再调整下出现的方框内打钩符号的字号调整至需要大小即可。
在【限制编辑】页面中点击【停止保护】,然后在弹出的对话框里输入原本设置的密码,点击【确定】后,Word文档的“限制编辑”就取消了,也就可以更改和编辑文档了。
怎样在方框里打√号
先在文档中输入2611,然后使用按下键盘上的组合键【Alt+X】,这个时候你会发现这些数字也变成了方框内可打勾的这个符号。
我们利用Word来制作一些填写单、待办表、计划表类的文档时,都会输入一些特殊符号,比如方框内“打钩”的勾选符号,那么这个符号应该怎么输入呢?
如果在用上面的方法输入“打钩”符号时,发现Word的菜单栏大部分选项都无法选择,使用输入法也无法输出符号或者文字的情况,可以看下是否Word文档被设置了“限制保护”,
首先借用输入法,在文档中输入“√”,然后选中文本,点击【插入】——【艺术字】,选择一种颜色,随后将艺术字的布局设置为【浮于文字上方】,之后移动到合适的位置即可。
在Word中,我们可以通过插入特殊符号的方式来实现方框内打√的功能。操作步骤如下:首先,点击Word界面顶部的“插入”选项卡,然后选择“符号”,在弹出的对话框中选择“数学符号”类别,找到√符号并点击“插入”按钮。这样,我们就成功地在文档中插入了一个方框内打√的符号了。
方框内添加√符号
在这个AI技术飞速发展并日益渗透到我们生活各方面的时代,了解和掌握AI不再是选项,而是必需,越早体验AI越能掌握主动权。"简单AI"为用户提供免费、低门槛的AI工具体验,不需要专业的知识就可以创造出有创意的作品。
如果你需要打的√符号数量较多,可以考虑使用Word的文本转换成表格功能。具体操作步骤是:先将光标放在要插入√符号的位置,然后右键点击选中区域,在弹出的菜单中选择“文本转表格”选项。接下来,设置表格的列数和行数,一般设置为两行一列就可以了。最后,在表格中输入“√”字符,并按回车键,此时所有位置都会被填充上√符号。
在弹出的“带圈字符”将“圈号”调成正方形,确定即可。(然后,我们也可以设置“缩小文字”和“增大圈号”来选择自己所需要的大小)
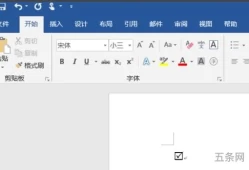

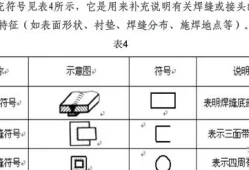



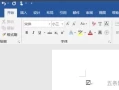




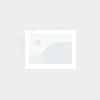

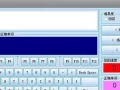



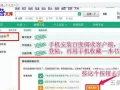

有话要说...